
- #JASC PAINT SHOP PRO 8 ERASER PRO#
- #JASC PAINT SHOP PRO 8 ERASER SOFTWARE#
- #JASC PAINT SHOP PRO 8 ERASER SERIES#
#JASC PAINT SHOP PRO 8 ERASER SERIES#
Scripts, which automatically perform a series of complex manipulations to an image, can turn even casual digital camera users into Rembrandts. The automatic contrast-adjustment tool clears up muddy photos, the scratch remover helps repair scanned photos, and the sepia effect can change an image's overall cast. Digital camera users-even those who can barely crop a photo-will find they can dramatically enhance images after just a few minutes of exploring the program. The program can also import images from most digital cameras and scanners, preserving EXIF (which stores details about f-stop, resolution, and other photo information). Automated Productivity Scripts let you batch-process images, applying filters or converting file formats to a complete directory of files in one fell swoop. A new Effects Browser lets you quickly preview the results of applying any of the program's hundreds of filters to your image. There are plenty of new filters for enhancing images in the program, including Soft Focus, Halftone, and a Magnifying Lens effect. In addition, the program works with more than 50 file formats, including such staples as GIF, JPG, and PNG new formats such as JPEG 2000, en-hanced EPS PostScript 3, and wireless bit map and old formats such as Amiga and MacPaint. A Straighten tool makes aligning an image as easy as drawing a line. This latest version of Paint Shop improves color-balancing functions and adds tools for correcting lens distortion, such as fisheye views and perspective errors. Version 8 heaps on useful new features and imaging effects that will please seasoned pros and graphics-editing newbies.
#JASC PAINT SHOP PRO 8 ERASER PRO#
The latest incarnation of Paint Shop Pro makes an already great image-editing application even better.
#JASC PAINT SHOP PRO 8 ERASER SOFTWARE#
That's another way to do it.Paint Shop Pro 8 (Computer Power User, 2003) Paint Shop Pro 8 Software ReviewFirst Published: Computer Power User IF you don't want the photo to look like the one on the right, just use your lighten BRUSH to lighten the front areas and shadows of the bracelet without lightening the whole image. The one on the left is before lightening and using the lighten brush, and the one on the right is after lightening and using the lighten brush. Just little short swipes with the mouse is what I do. What I do with this tool is sort of make small swipes at the shadows around the bracelet to not only lighten them up a bit, but to smooth them out a little bit too. Next choose the lighten/darken tool from the left hand menu and use these settings. You want to lighten things up a bit without making the photo look washed out anywhere along the bracelet (such as the crystal bead areas).

Just remember to experiment when you do this step. When you're done there, click on Adjust - Brightness and Contrast and brightness/contrast from the menu above. Don't worry about the speckled areas close to the bracelet. Be careful not to paint over your bracelet image.

Just use your paintbrush tool with the foreground set to white and "paint" over those spots. There may be some gray speckled areas around the edges that you missed with the background eraser. You can "check" your work this way as much as you need to before moving on. If you notice a lot of missed erasing around the edges of the bracelet, click undo in the menu above and erase some more. Then click on Layers / Merge All (flatten) and your background should now be white. Keep going until you have erased all that you want to erase. Try clicking once here and there to erase rather than dragging the eraser around the image. Then move to another area outside the bracelet and click. Start erasing the background by clicking once in the middle of the bracelet. Then click on the background eraser tool and use these settings. Then click on Adjust / Sharpen to sharpen up just a little bit.
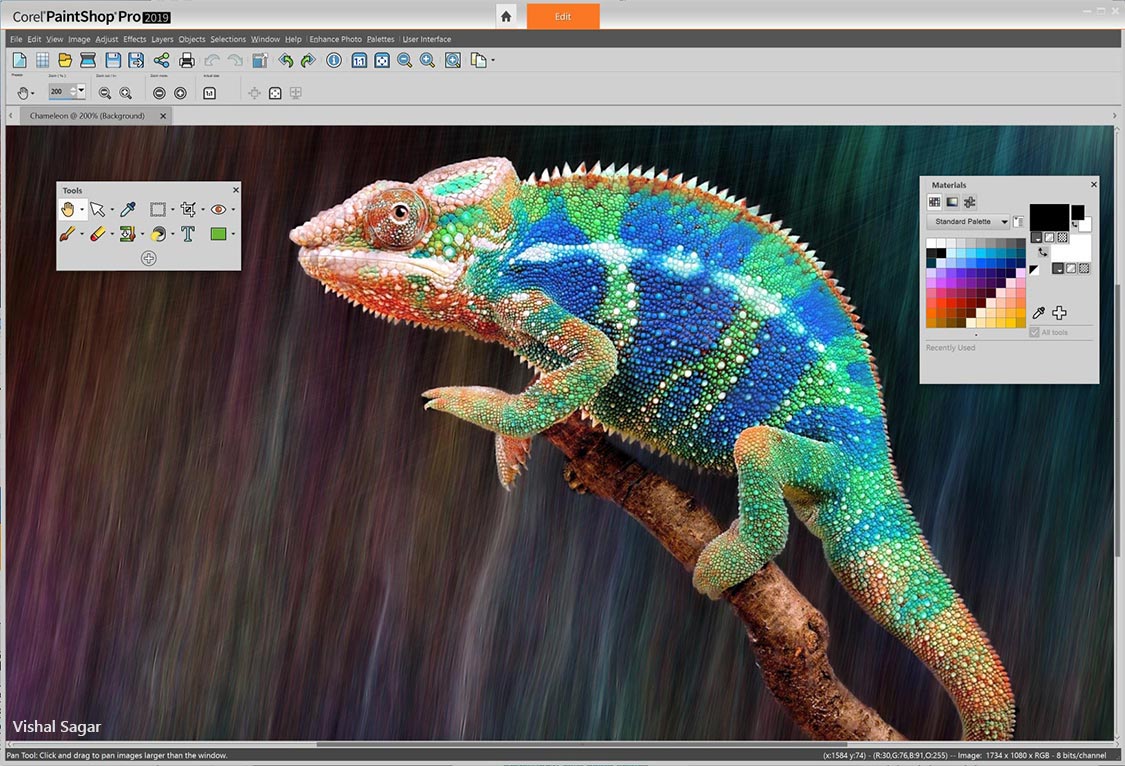

I resized to 450 pixels for this tutorial. Then click on Image / Resize and resize the image to whatever your larger photo size would be. Then click on Image / Crop To Selection in the top menu. You should see the dancing ants when you do. Click on the selection tool and draw around the the bracelet.


 0 kommentar(er)
0 kommentar(er)
